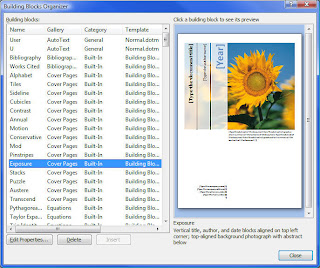 Forget autotext and enter the brave new world of Building Blocks and Quick Parts, Galleries and Live Preview.
Forget autotext and enter the brave new world of Building Blocks and Quick Parts, Galleries and Live Preview.Building Blocks are pre-designed and pre-formatted text, images or other document parts that are displayed in Galleries of thumbnail images organised according to their function. You can add your own Building Blocks to these galleries. Quick Parts are simply Building Blocks you design for yourself that don't belong in any other Gallery. You can store any combination of text and images that you have created in a document as a Building Block.
The difference between autotext and Building Blocks is mostly visual. Galleries of thumbnails make it easy to select the entry you want and Live Preview allows you to hover your cursor over a Building Block in a Gallery to apply it to your document below, and see what it will actually look like.
It only takes one or two keystrokes to insert the Building Block into your document.
Building Blocks are stored in a separate template - Building Blocks.dotx - that is made available to all your documents. However, if you want the Building Blocks to be available for only a specific template, this is also possible.
Make sure Live Preview is turned on.
- Click the Office button, Word Options.
- In the Top options for working with Word area, tick Enable Live Preview.
- Highlight the text and/or graphics for which you want to create a Quick Part.
- Press Alt F3, or select Insert tab, Text group, Quick Parts, Save Selection to Quick Part Gallery. The Create New Building Block dialog box displays with some fields completed.
- Give your Quick Part a short and memorable name.
- Choose the Gallery you want it displayed in.
- Specify where you want it saved. Building Blocks.dotx is the default, but you can choose a template here.
- Complete other fields as required.
- Click OK.
View a new Quick Part
- Click Insert tab, Text group, Quick Parts, and you will see that your entry has been placed in the drop down gallery, displayed graphically so it is easy to identify and insert.
- Place your insertion point in the position you want your Quick Part entered in your document.
- Click Insert tab, Text group, Quick Parts, and click on your new Quick Part. Your Quick Part is placed in your document.
- Alternatively type the name of your Quick Part – this is why it needs to be short and memorable and press F3.
- Click Insert tab, Text group, Quick Parts, Building Blocks Organiser to display the Building Blocks Organiser dialog box.
- Click on any Building Block to see a preview in the right hand column.
- You can edit, delete or insert a Building Block into a document from here.
- Right click on your gallery item.
- Click on Organise and Delete. The Building Blocks Organiser dialog box displays, with your entry highlighted.
- Make sure the correct Building Block is highlighted and click Delete.
- Close Word 2007. A dialog box below displays, naming the template to which you elected to save your Building Block/s.
- Click Yes to save your changes.
- User defined Building Blocks normally appear at the bottom of a Gallery. To place a new Building Block at the top of the list, use a symbol or a blank space at the beginning. This will send it to the top of the list.
- Quick Parts automatically appear at the top of the Quick Parts Gallery.
No comments:
Post a Comment